With Skype Software Installed on Your Phone, You Can Call Any Phone Number for Free.
Make and receive calls using Skype for Business concern
Skype for Business Online operated by 21Vianet Skype for Business Skype for Concern Basic Skype for Business Online Skype for Business concern Online operated by 21Vianet - admin center More...Less
Skype for Business automatically detects your devices, such as a headset, mic, speakers and cameras. Before you make a call make sure that you have an audio device connected to your computer. We strongly recommend that yous check your audio and video devices before joining a meeting or making a call, to make sure you're all ready.

Of import:When your admin fix Skype for Concern, they determined who y'all can communicate with using Skype for Business. By default you can communicate with other Skype for Business users in your business. But, depending on your setup, yous may not exist able to employ Skype for Business to communicate with people in another business, or other Skype users. Ask your admin if you have questions.
To call a contact using Skype for Business, select the contact and select the phone button. And so choose one of the post-obit options for the call:
Work: to call the contact at a work number
New Number...: to enter a different number to call that personSkype for Business
Skype phone call: to call the contact in Skype for Business
Voice postal service: to call the contact's vocalization mail
After the phone call connects, use the mic button at the lesser of the window to mute/unmute yourself  , and the handset button to end the call
, and the handset button to end the call  .
.
Employ the other call controls equally appropriate:
Select the Call Controls button  for the following options:
for the following options:
-
Hold
-
Transfer to another number or person.
-
Devices to switch to a different device.
-
Punch pad to interact with an automatic phone organisation, such as entering a lawmaking, when you call your voicemail, or make a choice when you phone call an office reception desk.
-
Speaker volume to adjust the sound. Slide the arrow up and down for book, or select the speaker icon at the top of the volume command to mute your speaker.
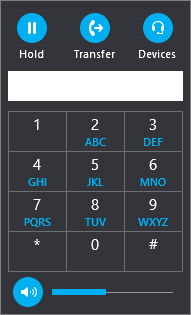
Select the Video button to add video to a Skype for Business call.
Select the IM button to add instant messaging to a Skype for Business organisation call.
Select the Participants push button to invite other contacts to join the call.
Use the Dial pad
If your Skype for Business account is enabled for Enterprise Voice, you tin utilize the punch pad to telephone call a phone number from Skype for Business.
Note:If you don't see the dial pad, your organisation doesn't have the correct licenses. To cheque which licenses are needed, your technical support team should see Skype for Business organisation and Microsoft Teams add-on licensing.
-
From the principal Skype for Business screen, click the Dial Pad tab.
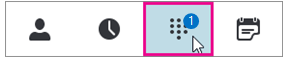
The Dial Pad appears just beneath.
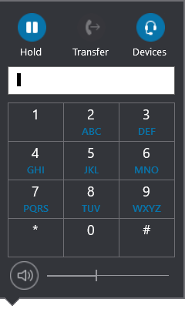
-
Enter a telephone number in i of the following ways:
-
Select the number buttons on the Dial pad.
-
Type the number on your keyboard.
-
Paste the number if it is already copied to the clipboard.
-
-
Select Telephone call.
After the call connects, use the mic button at the lesser of the window to mute/unmute yourself, and the handset push button to end the call.
Receive a call
When a contact calls y'all, a notification displays on your screen. To answer the call, select the notification.
If you don't want to accept the call, select Decline to dismiss the call and send it to vox mail service, if available.
Run across Also
Kickoff a Skype for Business organisation briefing telephone call
Make and receive a Skype for Business organization video call
Transfer a Skype for Business call
Call forwarding and simultaneously ring
Source: https://support.microsoft.com/en-us/office/make-and-receive-calls-using-skype-for-business-228e03aa-7361-4997-8dfa-1dd9bdc717f6